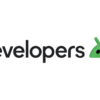アプリ完成だと思っても、最後の仕上げでたくさんのアイコンをつくらないといけないのは面倒ですよね〜。更に、Adaptive icons というのを Oreoから作らないといけません。
ところが簡単に作成できるツール Image AssetがAndroid Studioにあります。これはありがたい!
2021.2.1
Adaptive Icons
昨今、アプリのリリースには新しいAPIを対応しないといけなり、Adaptive Iconsを避けるわけにはいかなくなりました。
こちらにGoogleの説明がありますので、Adaptive iconsこれらを睨みながら確認していきましょう。
更に、Google Play アイコンのデザイン仕様の変更があります。
Adaptive Icons の構成
![[Android] アイコンを簡単作成できる Image Asset 1x1.trans - [Android] アイコンを簡単作成できる Image Asset](https://akira-watson.com/wp-content/themes/simplicity2/images/1x1.trans.gif)
Adaptive iconは2枚のforeground、background画像とその上をおおうマスクで構成されています。
![[Android] アイコンを簡単作成できる Image Asset 1x1.trans - [Android] アイコンを簡単作成できる Image Asset](https://akira-watson.com/wp-content/themes/simplicity2/images/1x1.trans.gif)
- 2枚の画像サイズは108dp x108dp
- foregroundの画像は直径66dpの範囲外はアニメーションで隠れる可能性がある
- マスクはランチャー次第で正円形から四角まで色々ある
例えばこのようなアイコンを用意して見ます。これをforegroundに使いますので背景は透明にします。
![[Android] アイコンを簡単作成できる Image Asset 1x1.trans - [Android] アイコンを簡単作成できる Image Asset](https://akira-watson.com/wp-content/themes/simplicity2/images/1x1.trans.gif)
Image Asset Studio
アイコンをforegroundとbackgroundの2枚作るのはいいのですが、その他のサイズの異なるアイコンも同時に作成しないといけません。そこでAndroid StudioにはImage Assetという便利ツールがあります。
Fileかappなどを選択したところから「New」「Image Asset」からアイコンを作成するツールが起動します。
![[Android] アイコンを簡単作成できる Image Asset 1x1.trans - [Android] アイコンを簡単作成できる Image Asset](https://akira-watson.com/wp-content/themes/simplicity2/images/1x1.trans.gif)
![[Android] アイコンを簡単作成できる Image Asset 1x1.trans - [Android] アイコンを簡単作成できる Image Asset](https://akira-watson.com/wp-content/themes/simplicity2/images/1x1.trans.gif)
このアイコン画像を設定します。Image Assetの「Source Asset」からImageを選択して画像が存在するPathを設定します。そうすると画像を取り込んでアイコンのそれぞれの作成例ができます。
![[Android] アイコンを簡単作成できる Image Asset 1x1.trans - [Android] アイコンを簡単作成できる Image Asset](https://akira-watson.com/wp-content/themes/simplicity2/images/1x1.trans.gif)
「Foreground Layer」「Source Asset」「Path」からdrawable-v24のパスに入ります。
ここで「Drag and drop a file into the space …」とあるのですが、うまくいかないときはpngなどの画像ファイルをそのままここで選択したほうがいいかもしれません。
![[Android] アイコンを簡単作成できる Image Asset 1x1.trans - [Android] アイコンを簡単作成できる Image Asset](https://akira-watson.com/wp-content/themes/simplicity2/images/1x1.trans.gif)
次はbackgroundです。これは同じように画像を作ってもいいのですが、カラーコードで設定してしまうという安直な方法もありです。
「Background Layer」を選び「Asset Type」をColorにしてカラーコードをクリックするとSelect Colorのダイアログが現れますので背景色を決めます。
![[Android] アイコンを簡単作成できる Image Asset 1x1.trans - [Android] アイコンを簡単作成できる Image Asset](https://akira-watson.com/wp-content/themes/simplicity2/images/1x1.trans.gif)
この他にTrimやResizeがありますので遊んでみてはどうでしょう
先に進めるために「Next」をクリックすると「Confirm Icon Path」が表示されます。デフォルトでドロイド君のアイコンが設定されていましたが、同じ名前にしたので上書きされるぞという警告がでています。気にせずここでは「Finish」
![[Android] アイコンを簡単作成できる Image Asset 1x1.trans - [Android] アイコンを簡単作成できる Image Asset](https://akira-watson.com/wp-content/themes/simplicity2/images/1x1.trans.gif)
これで一気にアイコンが作成されました!
![[Android] アイコンを簡単作成できる Image Asset 1x1.trans - [Android] アイコンを簡単作成できる Image Asset](https://akira-watson.com/wp-content/themes/simplicity2/images/1x1.trans.gif)
実機上のアイコン
これで実行してみるとアイコンが確かに出来上がっています。
![[Android] アイコンを簡単作成できる Image Asset 1x1.trans - [Android] アイコンを簡単作成できる Image Asset](https://akira-watson.com/wp-content/themes/simplicity2/images/1x1.trans.gif)
![[Android] アイコンを簡単作成できる Image Asset 1x1.trans - [Android] アイコンを簡単作成できる Image Asset](https://akira-watson.com/wp-content/themes/simplicity2/images/1x1.trans.gif)
Google Play アイコンのデザイン仕様
Google Play Consoleでアプリをリリースしていると、このようなワーニングが表示されています。
![[Android] アイコンを簡単作成できる Image Asset 1x1.trans - [Android] アイコンを簡単作成できる Image Asset](https://akira-watson.com/wp-content/themes/simplicity2/images/1x1.trans.gif)
アプリアイコンの変更か!と一瞬思いましたが、これはあくまでGoogle Playでアプリが紹介されているページのアイコンの事です。
実際に良い例、悪い例が表示されていますので確認しておきましょう
Google Play アイコンのデザイン仕様
References:
Image Asset Studio を使用したアプリアイコン作成
Adaptive icons | Android Developers
Designing adaptive icons
![[Android] アイコンを簡単作成できる Image Asset google play 00 100x100 - [Android] アイコンを簡単作成できる Image Asset](https://akira-watson.com/wp-content/uploads/2014/03/google_play_00-100x100.jpg)